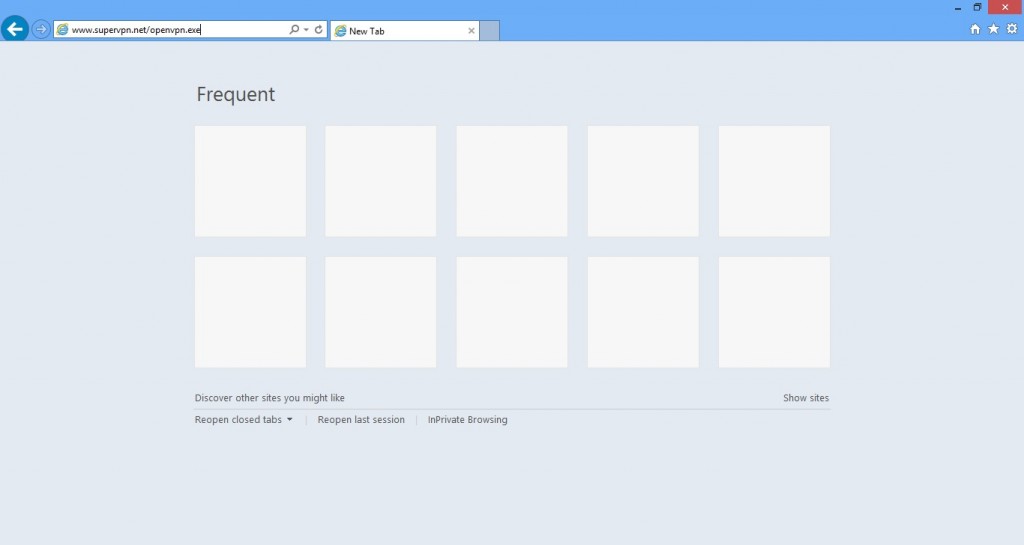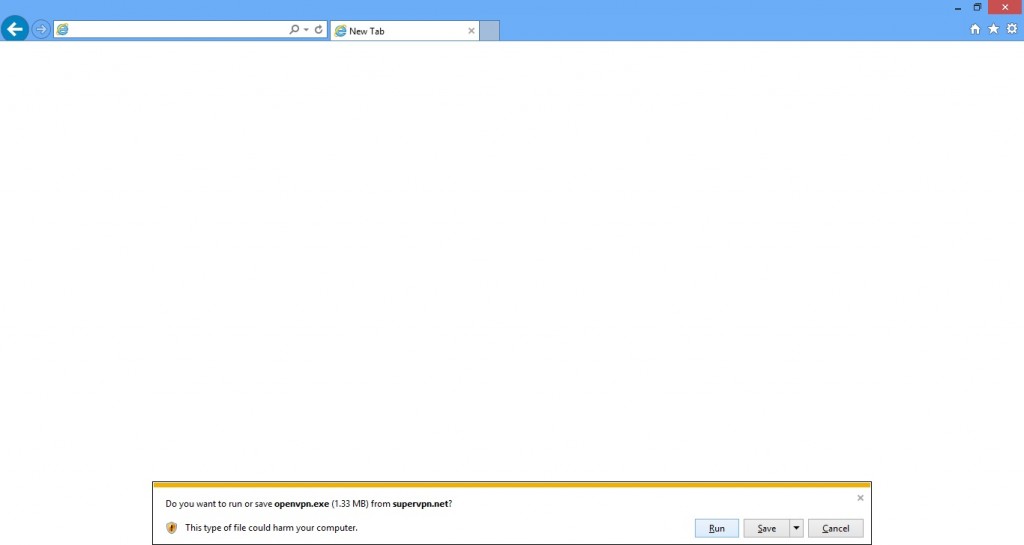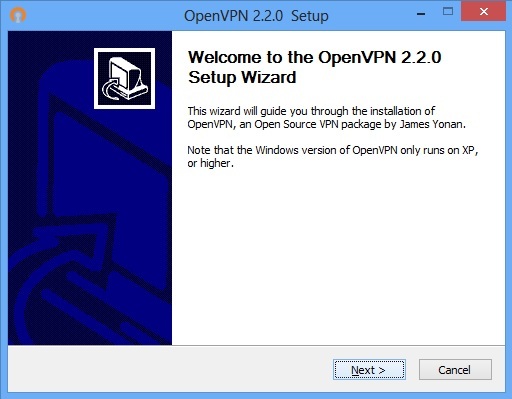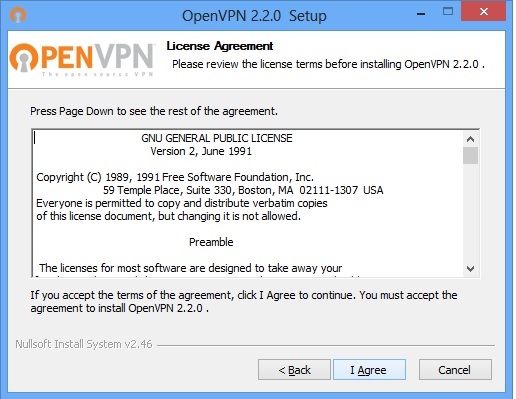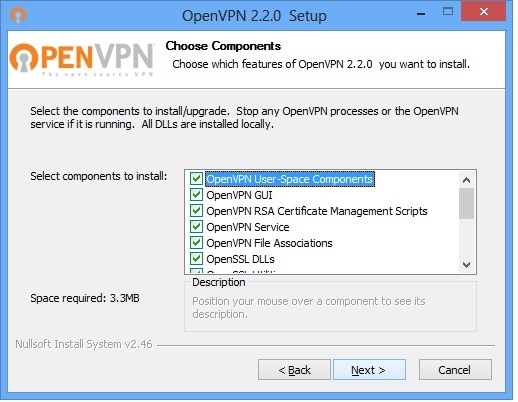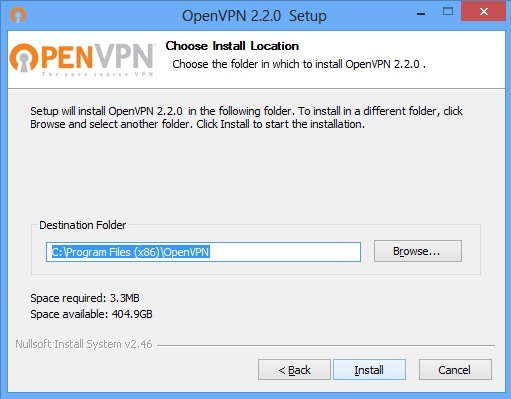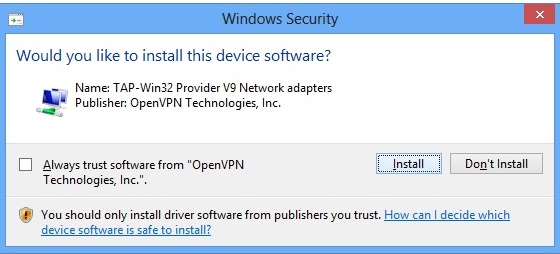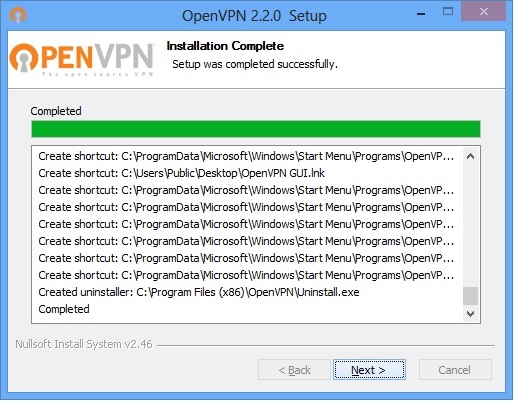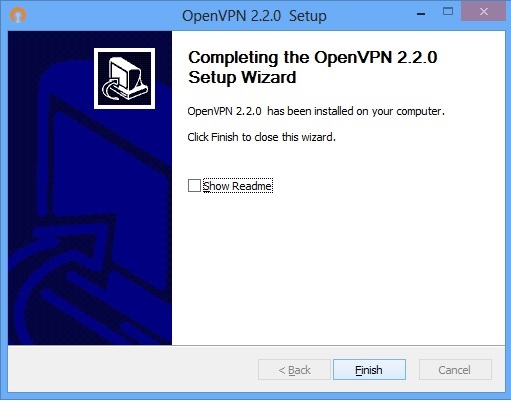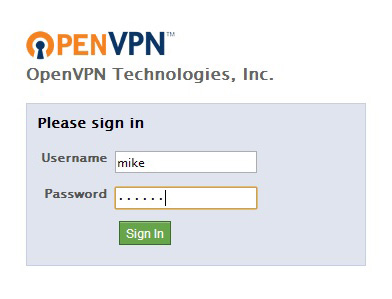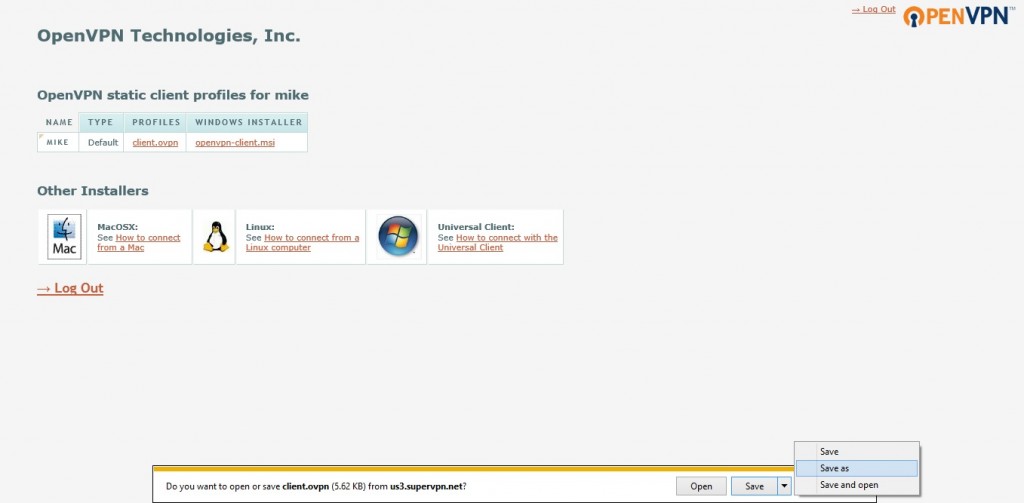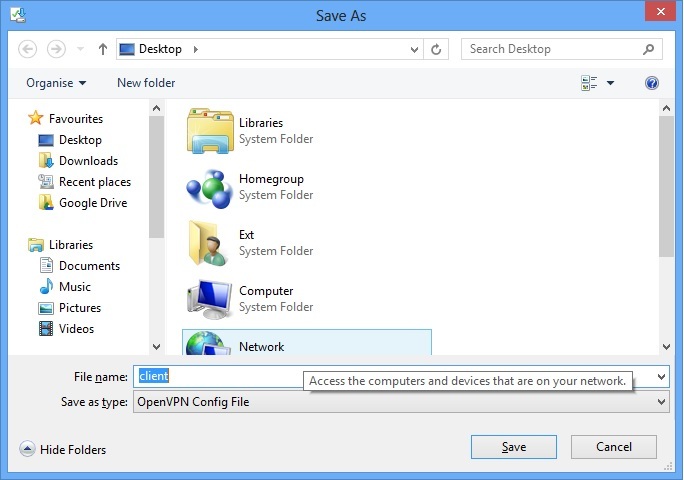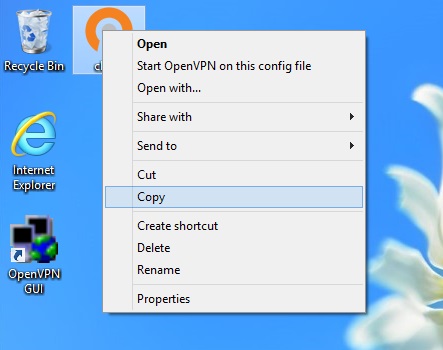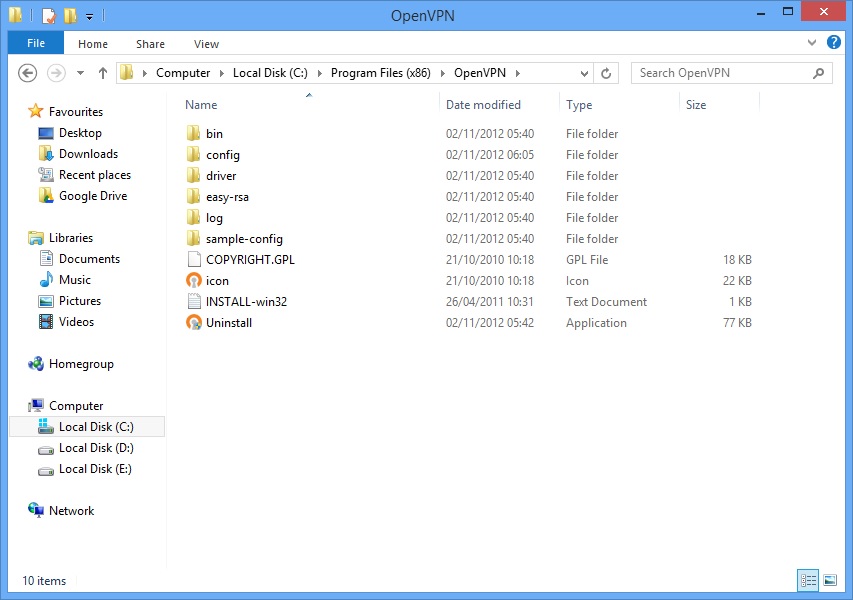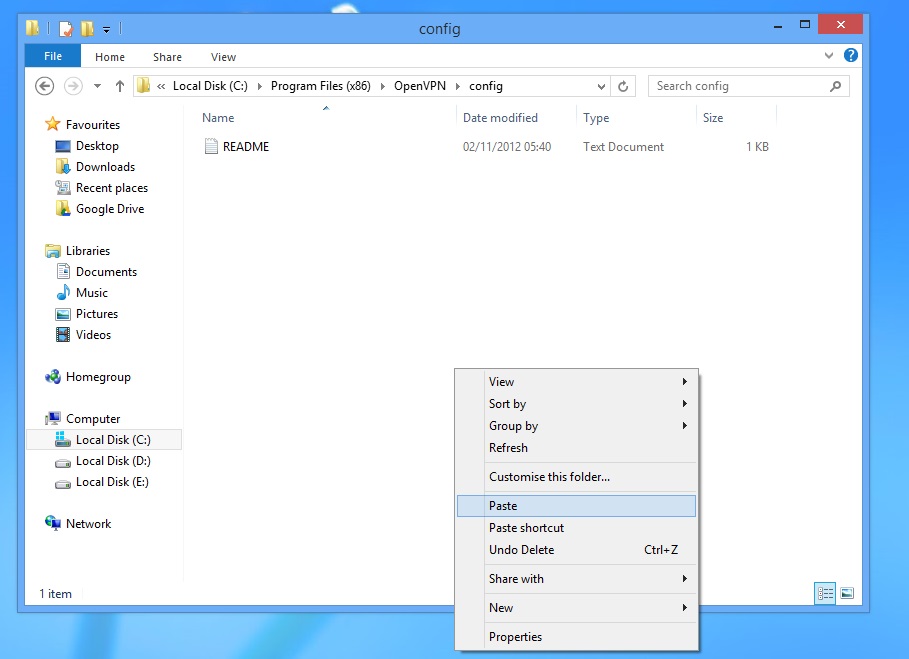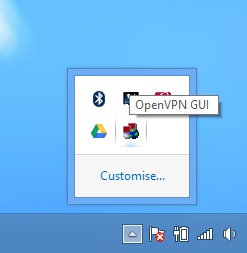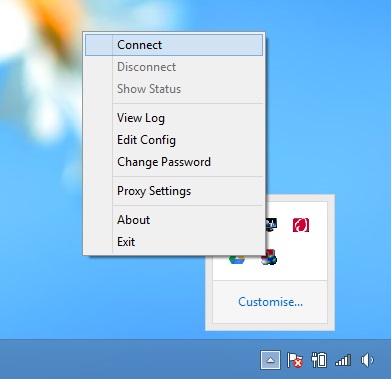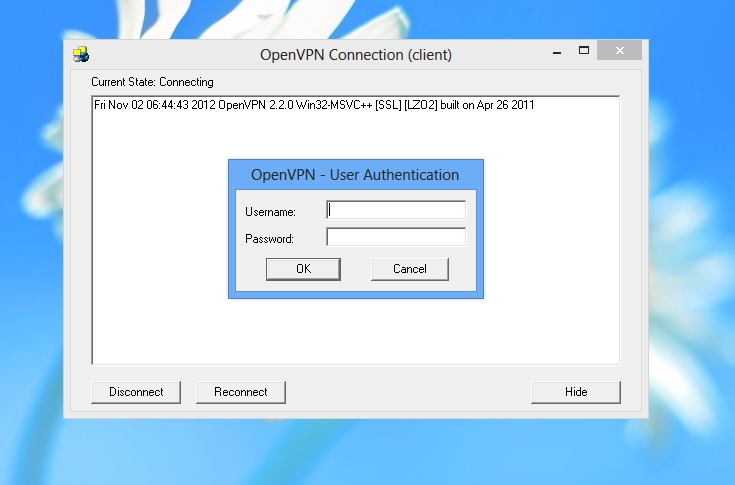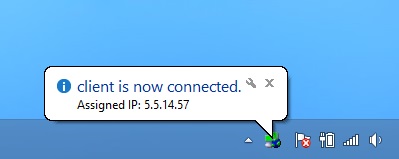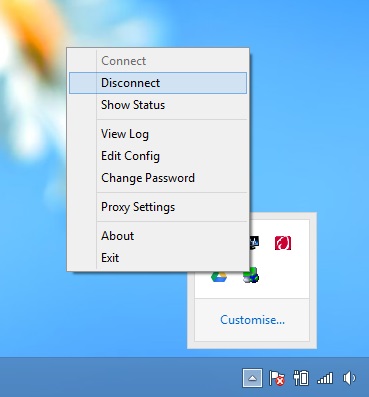1. Open Internet Explorer, enter “www.supervpn.net/openvpn.exe” into address bar and press “Enter” on your keyboard.
2. Select “Run”. Note: if you have “User Account Control” activated choose “Yes” in order to allow program installation.
3. Click “Next” to continue.
4. Click on “I Agree” to accept License Agreement.
5. Click on “Next” to proceed.
6. Select destination folder (best option is to leave the default installation path) and click “Install” to begin installation.
7. During installation, window will popup so please click on “Install” in order to proceed with the installation.
8. Setup was completed successfully so please click “Next” to continue.
9. Uncheck “Show Readme” and click on “Finish”.
10. Open the link from the activation email, enter your login details and sign in.
11. Click on “client.ovpn” file to download your profile configuration. Choose “Save as” as shown in the picture.
12. Please save file on your Desktop.
13. Navigate to your Desktop. Locate previously downloaded client.ovpn file. Right click on that file and choose “Copy”.
14. Navigate to folder where you previously installed OpenVPN GUI. Default path is “C:\Program Files (x86)\OpenVPN”.
15. Enter “config” folder and paste client.ovpn file. Again, click on “Yes” if you have “User Account Control” activated.
16. Start “OpenVPN GUI” by double clicking program shortcut on your desktop. Program will start in Systray.
17. Right click on program icon in Systray and choose “Connect” as shown in the picture.
18. Enter your login details and click on “OK”.
19. Wait for the program to connect. When the program connects you will see balloon notification in Systray.
20. To disconnect, right click on the program icon in Systray and choose “Disconnect”.